Edit and Delete Labels in Google Mail
Edit and Delete Labels in Google Mail
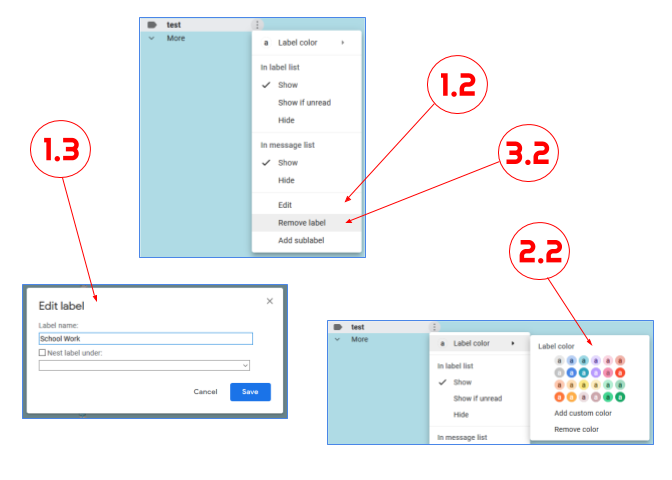
Edit and Delete Labels in Google Mail
Labels are Google's versions of folders. They do everything that folders do, but you can apply more than one label to a message. After creating a label, you can edit the label name and color. You can also delete any label you create.
1. Edit a Label Name and Location
- From the left sidebar of Google Mail, hover over the label you wish to edit and click the drop-down arrow.
- From the drop-down menu, select "Edit." The "Edit label" window should appear.
- To change the label's name, in the "Label name:" field, type the new name.
- To make the label a sublabel, check the "Nest label under:" box and, from the drop-down menu, choose which label you would like the sublabel to fall under.
2. Edit a Label Color
- In the left sidebar of Google Mail, hover over the label you wish to edit, then click the drop-down arrow.
- Under the drop-down menu, select "Label color." A color palette should appear.
- From the color palette, click the color that you would like to apply to your label. For more color options or to change label text color, click "Add custom color."
3. Delete a Label
- From the left sidebar of Google Mail, hover over the label you wish to edit and click the drop-down arrow.
- From the drop-down menu, select "Remove label" > Click [Delete].
Keywords: labels, edit, delete, change color, rename, Google, gmail

















