How to Create a Looping Slideshow in PowerPoint
How to Create a Looping Slideshow in PowerPoint
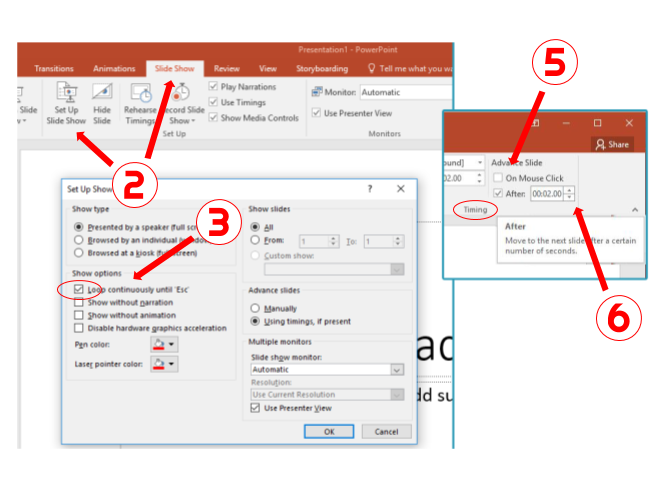
You can easily create a looping slideshow using PowerPoint. A looping slideshow displays each slide automatically for a certain amount of time. Once that time has elapsed, the slide automatically continues to the next slide. Once the slideshow reaches the end, it repeats from the beginning.
- Open your PowerPoint presentation.
- Click the [Slide Show] tab > From the "Set Up" group, click "Set Up Slide Show".
- From the resulting dialogue box, check "Loop continuously until 'Esc'" under the "Show options" section > Click [OK].
- From the "Slides" preview side panel, click your first slide > Press and hold [Shift] and click your last slide. This will select all of your slides.
- Click the [Transitions] tab > From the "Timing" group, uncheck "On Mouse Click" and check "After".
- To adjust the time you would like each slide to display, click the up and down arrows in the "After:" field within the "Timing" group. When your slideshow reaches the last slide, it will automatically loop back to the beginning.
Keywords: loop, slideshow, powerpoint, looping slideshow, automatic slideshow, continuous, power point

















