Adobe Acrobat Combine Multiple PDFs Into One File
Adobe Acrobat Combine Multiple PDFs Into One File
Note:
This functionality will not work in the free Adobe Acrobat Reader Program. However, you can install Adobe Acrobat Professional on your Cedarville University computer through Start > All Programs > _CedarNet > Graphics > Adobe Acrobat Pro 11 .
- Open Adobe Acrobat Professional 11.
- Go to "File" > "Create" (or choose [Create] on your toolbar).
- Choose "Combine Files into a Single PDF...."
- A "Combine Files" dialog box will open.
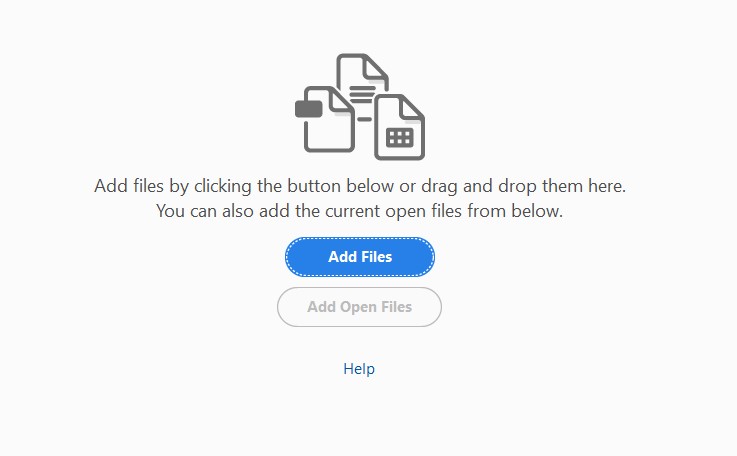
- Click [Add Files...] in the upper left of the screen > then "Add Files" and search for the PDF files you wish to combine.
- Select a file > Click [Open] to add the PDF file to your list.
- Repeat Steps 5 & 6 for additional files.
- Adobe will combine the files in the order in which you select them. Drag the files left or right to reorder the files.
- Click [Combine Files].
- The files will be combined and open up on your screen in Adobe Acrobat (Note: combined file is saved with a temporary name like Binder1.pdf)
- Click [Save] > Name the file > Click [Save].

















