Dual Screen Setup for Desktop Computer Monitors
Dual Screen Setup for Desktop Computer Monitors
Updated for Windows 10
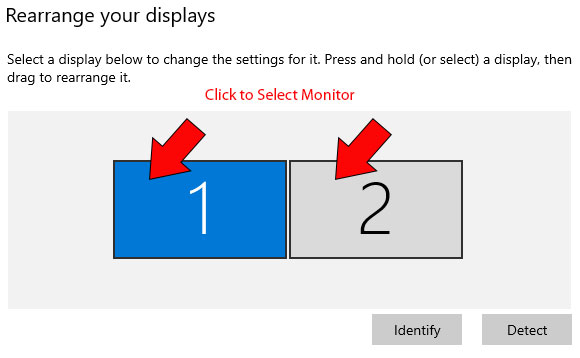
The following instructions will show you how to configure two monitors to display a single work space.
Set the Primary and Secondary Monitor
- Right-click on your desktop and select "Display settings" from the popup menu. In the nav panel on the left, select "Display". At the top of the page, your available monitors will appear as numbered boxes. Each box represents a monitor (e.g., box "1" corresponds with the left monitor and box "2" corresponds with the right monitor).
- Click the numbered box you wish to be your main display.
- Scroll to the bottom and check the box that says, "Make this my main display". The other monitor will automatically become the secondary display.
- Click the "X" in the top right corner to close the page.
Set the Monitor Resolution
- Right-click on your desktop and select "Display settings". At the top of the page, your available monitors will appear as numbered boxes. Each box represents a monitor (e.g., box "1" corresponds with the left monitor and box "2" corresponds with the right monitor).
- Click on the numbered box that you wish to adjust.
- Scroll down to "Display Resolution" and select your desired resolution from the dropdown box.
- When finished, click the "Keep Changes" button.
- Click the "X" in the top right corner to close the page.
Set the Monitor Display Style
- Right-click on your desktop and select "Display settings". At the top of the page, your available monitors appear as numbered boxes. Each box represents a monitor (e.g., box "1" corresponds with the left monitor and box "2" corresponds with the right monitor).
- Click the "Multiple displays" drop-down menu and choose from the following options:
- Select "Duplicate these displays" to enable the secondary monitor display to mirror the primary monitor display.
- Select "Extend these displays" to expand your desktop across each monitor.
- Select "Show only 1" to disable monitor "2" and only use monitor "1".
- Select "Show only 2" to disable monitor "1" and only use monitor "2".
- When finished, click the "Keep Changes" button.
- Click the "X" in the top right corner to close the page.
Set the Monitor Position
- Right-click on your desktop and select "Display settings". At the top of the page, your available monitors appear as numbered boxes. Each box represents a monitor.
- If you want the mouse to scroll left to right across your monitors, make sure monitor "1" is on the left and monitor "2" is on the right.
- To change monitor position, click, drag, and place the numbered boxes to your preferred position. If you are unsure which monitor is "1" or "2," click the "Identify" link. The assigned monitor number will appear on each monitor.
- When finished, click the "Keep Changes" button.
- Click the "X" in the top right corner to close the page.

















