Gmail Delay Delivery Options
Gmail Delay Delivery Options
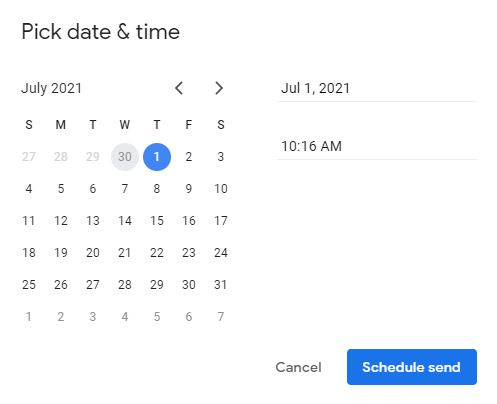
Do you work with people in different time zones? Are you going to be out of the office but still want to reach out to someone while you are away?
In the past, if you wanted to schedule a Gmail message to be sent at a later date and time, you would have had to use a third-party add-on (like Boomerang for Chrome). Gmail now has a scheduling option built in.
Gmail's Email Delay Option (Desktop)
- Compose a new email message.
- When your email is complete, instead of clicking Send, click the down arrow to the right of Send.
- Then click Schedule send. If one of the suggested times that is displayed suits your needs, select it. Your email will close and be filed in your Scheduled email folder, waiting for delivery.
You can also schedule a specific date and time by clicking Pick date & time.
- Select a date from the calendar.
- Add the time (hour and minute) followed by AM or PM.
- Click Schedule send. Your email will be added to your Scheduled folder to await delivery.
Gmail's Email Delay Option (Mobile)
The process to schedule Gmail delivery is very similar on mobile. Instead of clicking the arrow next to the Send button, click the three dots in the top right corner. That will display the option to schedule a date and time.
Note:
In Gmail, you can have up to 100 scheduled emails at any one time. Confidential messages cannot be scheduled.
Cancel a Scheduled Email
Canceling a scheduled email is a straight-forward process. Click on the message in your Scheduled folder that you wish to cancel, and click Cancel send. The email will be returned to your Drafts folder.

















